Как сделать Windows 7 быстрее? Вот 22 лёгких и простых шага, чтобы сделать Windows 7 быстрее и ещё быстрее
Исходя из нашего опыта и экспериментов, мы выбрали способы, которые позволяют намного эффективнее повысить производительность Windows 7.
Выполнить наши рекомендации под силу любому пользователю Windows 7, для этого не требуются дополнительные технические знания и нет необходимости покупать и устанавливать программное обеспечение сторонних производителей.
Хотим обратить ваше внимание на то, что основным решающим фактором скорости операционной системы (ОС) является сеть. Медлительность в области сетевых технологий непосредственно влияет на скорость Windows 7. Мы добавили некоторые хитрости, как улучшить производительность сети Windows 7 и более 20-ти способов как сделать Windows 7 быстрее.
Итак, пробуем добиться более эффективной работы от нашей операционной системы.
- Заставьте Windows 7 загружаться быстрее, настроив запуск Windows 7 (msconfig) и удалив нежелательные программы и услуги из автозагрузки
С помощью программы «Конфигурация системы» можно выявить драйверы, программы и компоненты, из-за некорректной работы которых возникают ошибки во время запуска и функционирования Windows 7.
Чтобы запустить программу «Настройка системы», откройте меню Пуск, введите в поисковую строку msconfig и нажмите Ввод. Также можно воспользоваться сочетанием клавиш Windows + R, ввести msconfig и нажать OK.
Перейдите на вкладку Автозагрузка и снимите флажки с программ и услуг, которые вам не требуются, чтобы они запускались во время старта операционной системы. Этим вы уменьшите время старта вашего Windows 7.
- Отключите интерфейс Windows Aero
Интерфейс Windows Aero, который поставляется в полноценном виде в версиях Windows, конечно, красив, но всеже — это весьма ресурсоёмкий режим, процессор он грузит изрядно.
Наивно полагать, что с отключением Windows Aero компьютер сразу станет в несколько раз мощней и без проблем потянет игры GTA4 и Метро 2033 на максимальных настройках, но некоторый выигрыш в производительности получить таки-можно.
Чтобы отключить Aero для всех приложений, на рабочем столе щёлкаем правой кнопкой мыши и выбираем пункт меню «Персонализация«. Там выбираем, например, тему «Классическая» .
- Увеличите виртуальную память (файл подкачки)
Виртуальная память — ресурсы оперативной или внешней памяти, выделяемые прикладной программе операционной системой. Физическое расположение виртуальной памяти на реальных носителях может не совпадать с логической адресацией данных в прикладной программе.
Windows 7 потребляет больше памяти, чем Windows XP, но меньше, чем Windows Vista. Если вы во время работы с компьютером открываюте много программ и окон, то можно увеличить виртуальную память Windows 7. Место на жестком диске будет использовано в качестве виртуальной памяти для временного хранения информации, которая очень редко используется программами и операционной системой. При увеличение виртуальной памяти в Windows 7 компьютер, программы и ОС будут работать быстрее.
Чтобы изменить параметры виртуальной памяти, щелкните правой кнопкой мыши на Мой компьютер, выберите пункт Свойства. Перейдите на вкладку Дополнительно и нажмите на кнопку настройки «эффективность«.
Перейдите к вкладке Дополнительно в следующем окне нажмите кнопку Изменить в разделе Виртуальная память.
Здесь вы можете увидеть текущий размер виртуальной памяти. Виртуальная память вызывается, в частности «файлом подкачки«.
В следующем окне введите размер вы хотите выделить для виртуальной памяти (файл подкачки). Это зависит от размера жесткого диска и физической памяти. Убедитесь, что это не меньше, чем рекомендуется системой. Обычно рекомендуется файла подкачки 1,5 физической памяти. Например, для Windows 7 с ОЗУ 3Гб рекомендуемый размер виртуальной памяти — 4605 MB.
Нажмите кнопку Установить, Вам может потребоваться перезагрузка компьютера.
- Отключите визуальные эффекты
Опять же, если вы не любитель украшений Windows 7, отключите визуальные эффекты, чтобы снизить нагрузку на ОЗУ и VGA.
В общих настройках (щелкните правой кнопкой мыши на Мой компьютер, выберите пункт Свойства) перейдите в Настройка визуальных эффектов и установите параметр «для лучшей производительности». Это задаст визуальым эффектам очень стандартные настройки, но и более высокую производительность.
- Почистите жесткий диск
Удалите ненужные и временные файлы Windows 7 на диске. Это уменьшает время доступа в системе и файлам, а также сделает Windows 7 быстрее.
Щелкните правой кнопкой мыши на каждом диске, выберите Свойства и нажмите кнопку Очистка диска. В следующем окне вы можете выбрать типы файлов, чтобы удалить и начать очистку
- Дефрагментируйте диск
Дефрагментация помогает улучшить время доступа для каждого файла, управляя свободного пространства и организации положение файлов на дисках. Рекомендуется для запуска дефрагментации очень часто, особенно если у вас большое количество данных. В нашем случае после удаления ненужных файлов, очистки диска в предыдущей дефрагментации перспективе шаг сейчас.
Перейти к свойствам каждого диска, выберите под дефрагментации инструменты и начать. Дефрагментация занимает время зависит от размера данных и разделов.
- Выполните проверку ошибок на дисках
Это еще один метод для повышения производительности диска. Он проверит и исправит любые системные файлы или физические ошибки диска Windows 7 на компьютере.
Откройте папку Компьютер. Щелкните правой кнопкой мыши по диску, который нужно проверить, и выберите Свойства. На вкладке Сервис нажмите кнопку Выполнить проверку. Выберите один из вариантов проверки.
- Чтобы просто проверить диск без попыток исправления ошибок в случае их обнаружения, снимите оба флажка и нажмите кнопку Запуск.
- Чтобы выполнить поиск ошибок файлов и папок и исправить их, установите флажок Автоматически исправлять системные ошибки и нажмите кнопку Запуск.
- Чтобы проверить поверхность диска на наличие физически поврежденных (bad) секторов и попытаться восстановить хранящиеся в них данные, выберите Проверять и восстанавливать поврежденные сектора и нажмите кнопку Запуск.
- Чтобы выполнить проверку файловых и физических ошибок и попытаться исправить их, установите оба флажка и нажмите кнопку Запуск.
Примечание. Если выбрать Автоматически исправлять системные ошибки для используемого диска, будет предложено выполнить проверку диска в ходе следующей загрузки компьютера.
Важно: во избежание повреждения диска и хранящихся на нем данных, не прерывайте и не останавливайте начавшуюся проверку.
По окончании проверки на экран будут выведены её результаты.
- Отключите боковую панель (гаджеты)
Если вы не используете боковую панель и гаджеты в Windows 7, то удалите их. Это помогает получить некоторые ресурсы оперативной памяти, сети и процессора.
- Отключите Windows Defender
При использовании защиты программного обеспечения третьей стороны, таких, как: Нортон, AVG, MacAfee … и т.д., можно отключить Windows Defender. Так как он делает почти ту же работу, то нет необходимости запускать аналогичные программы и нагружать систему Windows 7. Вы можете отключить Windows Defender в панели управления.
- Отключите UAC
Контроль учетных записей (User Account Control, UAC) – специальная служба в Windows 7, следящая за вносимыми изменениями в реестр Windows при установке различных программ, драйверов, утилит и т.д. Перед изменениями данная служба блокирует выполнение программы, пытающийся внести изменения, и выдает запрос пользователю для подтверждения дальнейших действий. Чаще всего данный запрос выдается при внесении изменений, требующих прав Администратора.
В принципе UAC несет очень полезное предназначение. Ведь именно через внесение существенных изменений в системные файлы Windows зачастую происходит заражение компьютеров вирусов и другим шпионским программным обеспечением. Поэтому отключение Контроля учетных записей может нанести больше вреда, чем пользы. Тем более в Windows 7 многие особо выраженные недостатки были доработаны по сравнению с Windows Vista.
Так почему же многие пользователи все равно сразу после установки Windows 7 отключить службу UAC? Дело в том, что многие драйвера, программы, игры были выпущены задолго до создания Windows Vista или Windows Seven. В результате этого появляется несовместимость с данной службой операционной системы. Установка либо полностью прекращается, либо проходит с ошибками (многие важные файлы просто не копируются в систему) или во время установки постоянно приходится отвечать на надоедливые запросы UAC и перезагружаться. К тому же во время появления окна с запросом от службы контроля Windows, пользователю предоставляется крайне скудная информация об ошибке.
Отключение UAC через командную строку.
Запускаем командную строку: Пуск —> Выполнить и вводим команду msconfig
В появившемся диалоговом окне Конфигурация системы переходим на вкладку Сервис. Мышью выделяем в списке пункт Настройка контроля учетных записей и жмем кнопку Запуск.
Упростить отключение UAC, можно введя в командную строку команду UserAccountControlSettings.exe.
Дальше запустится окно Параметры управления учетными записями, в котором нужно просто опустить ползунок. Обязательно следует перезагрузить систему.
- Настройте в Windows 7 быстрое выключение
Вы можете настроить в Windows 7 быстрое завершение работы путем редактирования реестра. Подробнее здесь о редактировании реестра и как сделать в Windows 7 быстрое завершение работы (Установка значения, скажем 5000, сделают выключение ПК быстрым, но вы можете бы в конечном итоге не сохраненные потерять данные).
- Отключите Auto Tuning на Windows 7 Сеть
Если вы сталкиваетесь с медлительнной раьотой в сети Windows 7, то вы должны сделать это. Подробнее об улучшении работы сети Windows 7 см. здесь.
- Отключите Remote Desktop Connection (RDC)
Для повышения скорости передачи данных Windows 7 по сети, отключите в Remote Desktop Connection (RDC) дополнительную функцию сети . Подробнее здесь.
- Отключите IPv6
В Windows 7 протокол IPv6 включен по умолчанию. Если вы им не пользуетесь, то его можно отключить через реестр Windows следующим образом:
Нажмите Пуск — в строке поиска введите regedit и нажмите enter. Откроется редактор реестра.
Перейдите в раздел HKEY_LOCAL_MACHINESYSTEMCurrentControlSetServicesTcpip6Parameters, в правом поле щелкните правой кнопкой и выберите Создать — Параметр DWORD. Назовите его DisabledComponent и задайте ему значение FF. Перезагрузите компьютер чтобы изменения вступили в силу. Если в последствии вы захотите отменить изменения, просто удалите ключ и перезагрузите систему.
- Проверьте на совместимость драйверов и программ
Перед установкой любого диска или программы убедитесь, что они совместимы с Windows 7 . Т.е. должны официально поддерживается для Windows 7. Монтаж несовместимых драйверов и программ на Windows 7 может вызвать проблемы с производительность системы и привести к сбою системы.
- Отключите индексирование (Windows Search) в Windows 7
Индексирование в Windows 7 сделано для увеличения скорости поиска . При поиске файла или папки в Windows Search, если он уже проиндексирован службой индексирования, то результаты появятся сразу же из кэша индексирования.
Отключение функции поиска индексирования в Windows 7
Щелкните правой кнопкой мыши «Мой компьютер» на рабочем столе и выберите пункт «Управление».
Нажмите кнопку «Службы и приложения» в «Управление компьютером».
Нажмите на «Службы».
Ищем «Windows Search» — «Поиск» (Индексирование контента, кэширование свойств и результатов поиска для файлов, электронной почты и другого контента.).
Щелкните правой кнопкой мыши на этой строчке из списка и выбираем «Свойства» — «Тип запуска» — «Отключить» — «Ок»
- Отключите Центр синхронизации в Windows 7
Центр синхронизации — это возможность Windows, которая позволяет синхронизировать данные компьютера с мобильными устройствами, которые подключаются к компьютеру непосредственно или с помощью беспроводного соединения (например переносные проигрыватели, цифровые камеры и мобильные телефоны); файлы, хранящихся в папках на сетевых серверах. Такие файлы называются автономными, так как доступ к ним обеспечен даже в том случае, когда компьютер или сервер не подключен к сети; программы, поддерживающие центр синхронизации.
Для отключения центра синхронизации перейдите к меню «Пуск» и выберите пункт «Панель управления». Выберите «Все элементы панели управления», откройте «Центр синхронизации» и выберите строку «Настройка синхронизации». В открывшемся окне перейдите к блоку «Управление автономными файлами», который находится в левой части. Далее вам потребуется активировать кнопку «Выключить автономные файлы». После перезагрузки системы опция «Центр синхронизации» окажется выключенной полностью.
- Удалите нежелательные программы
Если вы устанавливали программы для тестирования или для одноразового использования, то можете удалить их компьютера. Даже если вы не используете программы, их некоторые системные файлы все равно нагружают Windows 7 все время. Полное удаление нежелательных программ на вашем компьютере, может улучшить производительность системы. Программы могут быть удалены из панели управления.
- Измените время задержки при отображении меню
Если вы хотите ускорить вывод на экран меню в среде Windows 7, выполните следующую несложную последовательность операций.
Откройте Редактор реестра и перейдите к узлу HKEY_CURRENT_USERControl PanelDesktop.
Сделайте двойной щелчок на параметре MenuShowDelay. Установите желаемое значение в миллисекундах (по умолчанию время задержки составляет 400 мс, или чуть менее 0,5 с).
Чтобы изменения вступили в силу, завершите сеанс и войдите в систему снова.
Измените схему управления питанием на максимальное быстродействие.
Этот метод в большинстве случаев подходит для ноутбуков. Если вы не работать от батареи большую часть времени, измените план электропитания на максимальное быстродействие. Это может быть сделано в настольном компьютере так. Для этого зайдите в Панель управления, параметры питания, ‘High Performance‘ и нажмите OK.
- Проверьте на вирусы с помощью с Microsoft Security Essential
Убедитесь, что ваш компьютер Windows 7 не содержит вирусов. Вирусы очень замедляют компьютеры, сохдпавая дополнительную работу для процессоров, памяти и дисков. Вы можете запустить антивирус проверить и очистить компьютер от вирусов. Можно скачать и использовать «Microsoft Security Essential » — бесплатное антивирусное программное обеспечение от Microsoft.
- Удалите впедоносное программное обеспечение
Проверьте ваш компьютер на наличие заражения некоторыми распространенными вредоносными программами (включая Blaster, Sasser и Mydoom) и удалите их в случае их обнаружения.
Загрузите последнюю версию Malicious Software Removal Tool от Microsoft для бесплатного удаления вредоносных программ для Windows 7 и просканируйте свой компьютер. Удалив вредоносное ПО вы сможете улучшить скорость работы своего компьютера.
Поделитесь, пожалуйста, с нами и другими читателями своими комментариями и методами какими пользуетесь Вы, чтобы ускорить Ваш Windows 7 .


















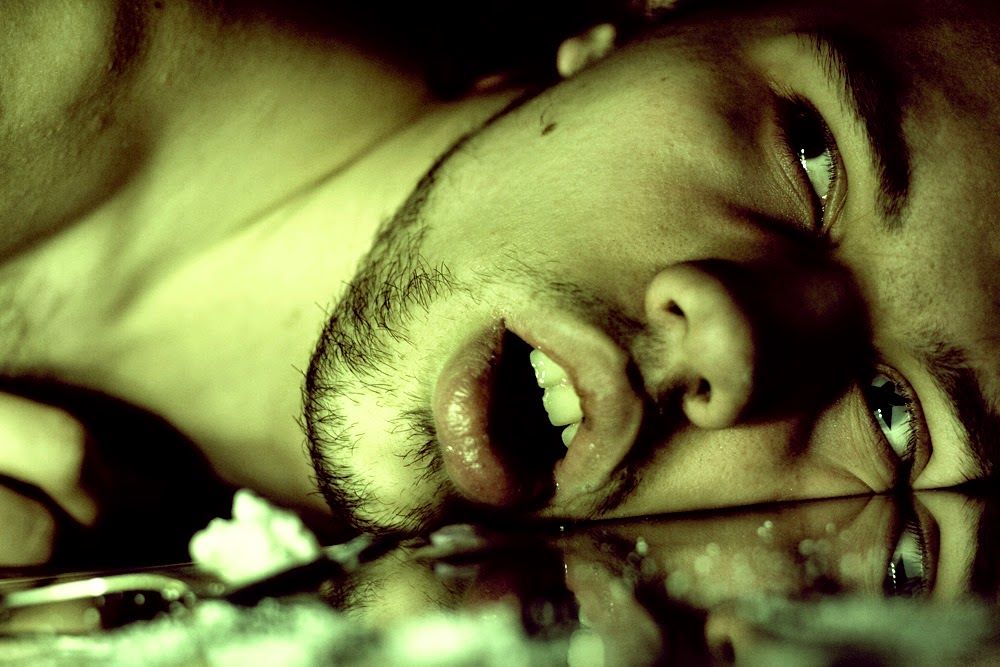



Comments